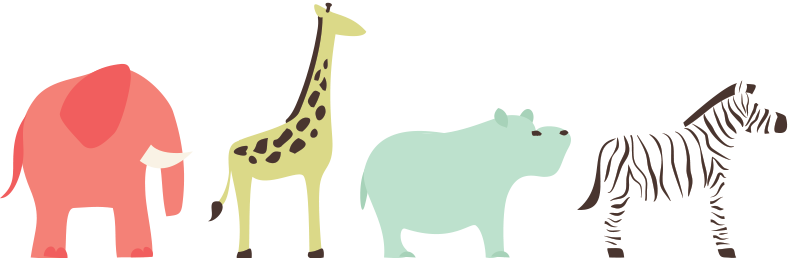I stumbled on this tutorial while surfing the net and thought it would be wise sharing it with you guys!!!
There are times you
install some applications
on your android device
and suddenly it begins
to malfunction or
refuse to boot up.
Safe
mode is a great tool
that you can use to
troubleshoot these
issues. Safe mode
boots your phone
running only the apps
that came with the
phone – that means no
third-party apps. From
safe mode, you can
uninstall any app you
want to.

Unfortunately, not all
phones have the same
method to enter safe
mode. Most Jelly Bean
devices use the first
method below, but
some devices with older
versions of Android and
some newer devices
(like the Galaxy S 4 and
HTC One) use the
alternate method
further down the page.
How To Boot To Safe
Mode
1. Hold down the
physical power button
on your device.
2. Long-press the
Power off button option that
appears
3. A dialog box asking
you if you want to
reboot to safe mode
may pop up. Tap OK
4. When the phone
reboots, you should see
a Safe Mode
watermark at the
bottom left of the
screen, to let you know
that you are in fact in
safe mode.
Alternate Method
(some older versions
of Android and some
Jelly Bean phones)
1. Turn off your phone.
2. Once your phone is
off, turn it on by
pressing the power
button.
3. As your phone is
booting, hold down both
the volume up and
volume down buttons
(yes, both) and keep
them held.
4. Once your phone has
booted, you should see
a “Safe Mode
watermark at the
bottom left of the
screen, to let you know
that you are in fact in
safe mode.
Note:
If the alternate
method also doesn’t
work, you can try
holding down menu
instead of volume up
and down while booting.
Please always
remember that any app
you download can easily
be uninstall from safe
mode most especially if
the app freezes, or
refuse to boot up your
android device.
To exit safe mode, you
just restart your device
as you normally would.